# Edit and Manage
# Editing Title and Description
When you create a workflow, you can edit the Title and Description near the top. We also present some helpful information — the workflow's author, the current version, and visibility state of the code and data, and when the workflow was last updated:
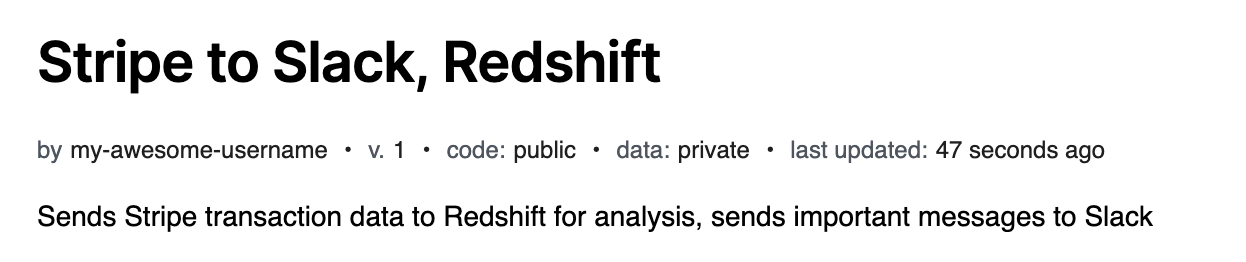
# Workflow visibility
All workflow code is private by default. The data you send to a workflow, or logs you generate, is also private.
You can change the visibility of workflow code using the drop-down menu to the right of the code label at the top of your workflow:

Please see our docs on public workflows for more information about workflow visibility and privacy.
# Copying public workflows
We hope that the workflows you write are helpful for others. If you've written a workflow to send all Stripe transaction data to a Redshift data warehouse, for example, someone else will probably want to use your workflow to solve that same use case.
If you've used Github (opens new window), you can think of each workflow as a unique, public repository. It's code that anyone can view and copy for their own use.
On Pipedream, anyone can find a public workflow, copy it, and run it, modifying any of the steps within the workflow to make it work for their use case.
# Saving and Running your Workflow
When you edit the code in the workflow and save those changes, we deploy a new version:
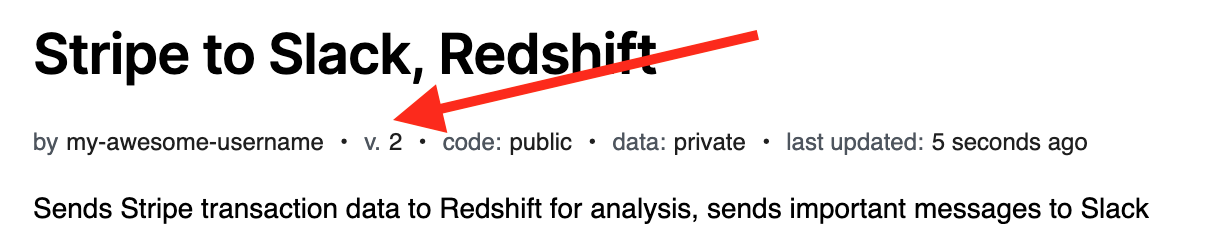
All events sent to the trigger will run against the most recent version of the workflow.
Code and action steps of Pipedream workflows are executed in the order they appear. These steps can be interleaved — we impose no order besides the "trigger must come first" rule noted above.
# Reverting your workflow to a previous version
Each time you deploy your workflow, Pipedream generates a new, immutable version that represents the state of the workflow at that point in time. Versions are numeric, and increment (i.e. a workflow starts at version 1, then increments to version 2 with the next deploy). You can find the current version just above your workflow code:
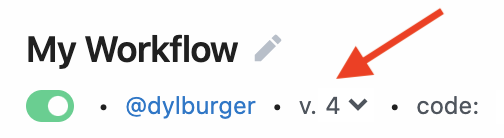
If you need to revert your workflow to a previous version, click on that menu and select it from the list:
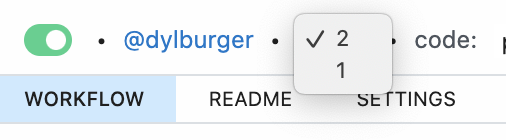
This will display the code for that version of your workflow below. To revert your workflow to this version, click Re-deploy This Version on the far right of the header that appears:

Since versions of a workflow are immutable, this will deploy a new version of your workflow with the same code of the version you chose to re-deploy.
When you select a specific event from the inspector, you'll also see this header appear, noting the version of the workflow that event ran against and the option to re-deploy that version.
# Sharing Workflows
To share your workflow with others, click the Share button in the top-right of your workflow:
There are two types of ways to share your workflow:
- You can share your workflow code with others so they can copy it and use it with their own connected accounts. If you make your workflow public, you can find your workflow's shareable URL here.
- You can also add collaborators to your workflow. Collaborators can edit the code and see its events and execution details. Add collaborators by Pipedream username or email address. Pipedream sends an email to that user asking them to accept the collaboration request. Once they do, they'll be able to edit the workflow and view its events and execution details.
# Deactivating Workflows
Workflows can be deactivated by switching the toggle in the top-left corner of any workflow. By default, this toggle is green, which means your workflow is active:
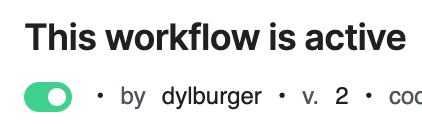
Clicking the toggle deactivates your workflow:
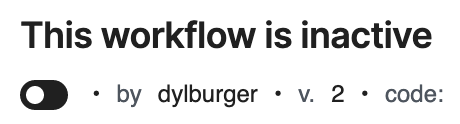
Deactivating a workflow has a different impact for different triggers. For instance, deactivating a workflow with an HTTP trigger disables the associated endpoint from receiving HTTP requests (those endpoints will respond with a 404 HTTP status code). Disabling a workflow with a Cron Scheduler trigger will disable the cron job.
By default, inactive workflows are displayed on the list of workflows on the homepage. Active workflows appear with a green vertical bar to their left, inactive workflows with a grey bar. You can remove inactive workflows from the homepage by toggling the Show inactive checkbox at the top of that page.
# Deleting Workflows
You can delete a workflow by clicking on the ellipsis in the top-right corner of your workflow and selecting Delete this workflow:
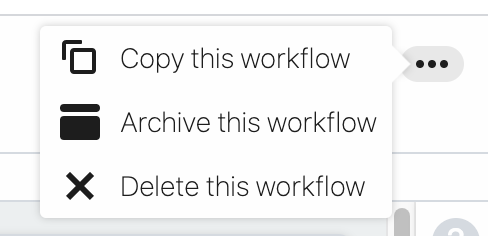
You can also delete multiple workflows at a time from your list of workflows (opens new window).
Deleted workflows cannot be recovered.
# Archiving Workflows
Instead of deleting a workflow completely, you can archive it. This deactivates the workflow but keeps its code, in case you need to examine it later.
You can archive any workflow by clicking on the ellipsis in the top-right corner of your workflow and selecting Archive this workflow:
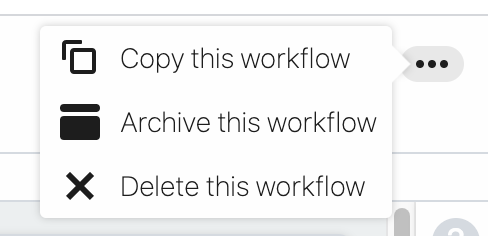
You can also archive multiple workflows at a time from your list of workflows (opens new window).
Archived workflows do not appear in the list of workflows on your homepage by default.
# Keyboard Shortcuts
We provide a few keyboard shortcuts to simplify workflow development:
| Operation | Shortcut(s) |
|---|---|
| Save | ⌘ + S or Ctrl + S |
| Deploy | ⌘ + D or Ctrl + D |
# More resources
Read more about each of the components of a Pipedream workflow below: